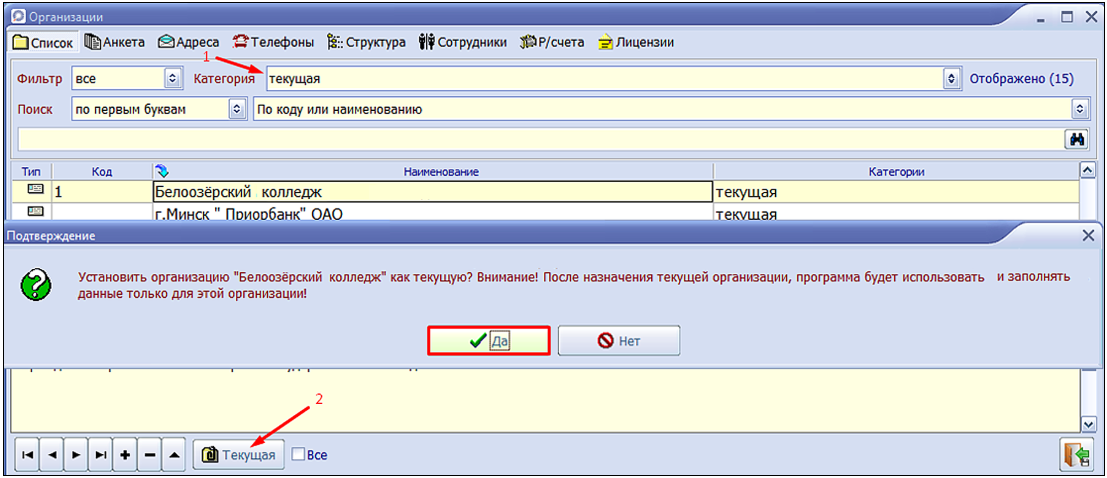На компьютере, на котором ранее уже был установлен Комплекс МАП, программа требует регистрацию по следующим причинам:
1. Обновление операционной системы либо ее валидация с изменением ключа лицензии.
2. Переустановка операционной системы.
3. Изменения в конфигурации компьютера (жесткий диск, сетевая карта и т.п.). + режим регистрации
При запуске программы появляется следующее сообщение: Данный компьютер не зарегистрирован в подключаемой базе данных! Выполнить регистрацию?
Приступаем к регистрации:
1. Отвечаем Да.
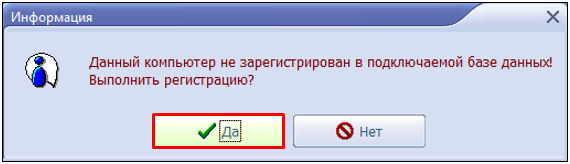
2. Указываем номер компьютера и назначение.
Режим регистрации - Режим 5.
Нажимаем Далее.
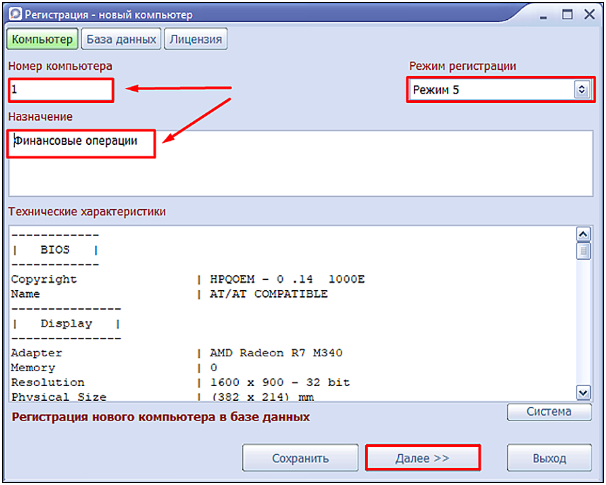
3. Сохранить изменения параметров компьютера?
Отвечаем Да.
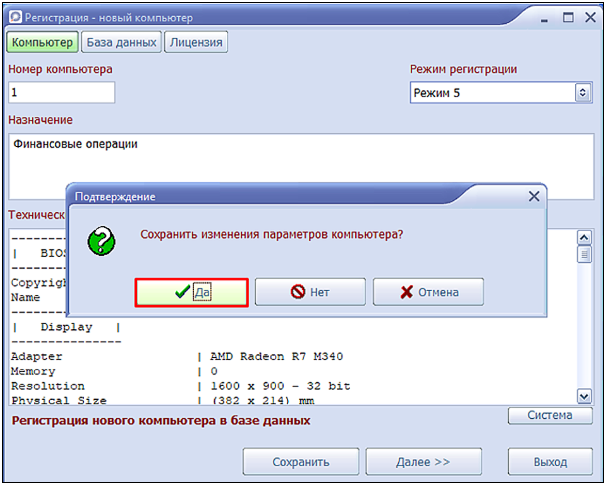
4. Компьютер с таким номером уже существует в базе данных! Назначить новый номер?
Отвечаем Нет.
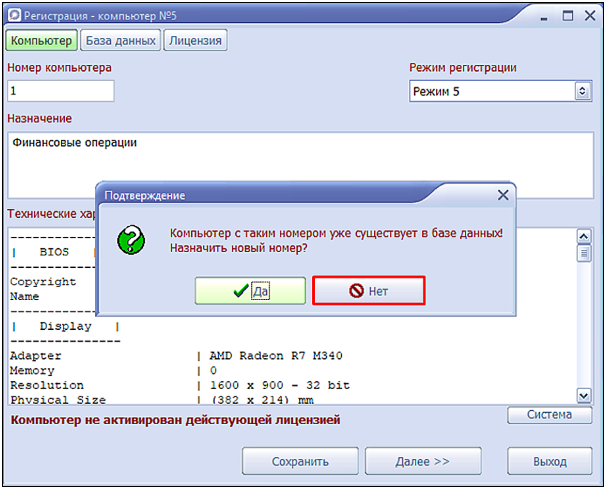
5. Зарегистрированный ранее компьютер под номером 1 будет удален из регистрации! Продолжить?
Отвечаем Да.
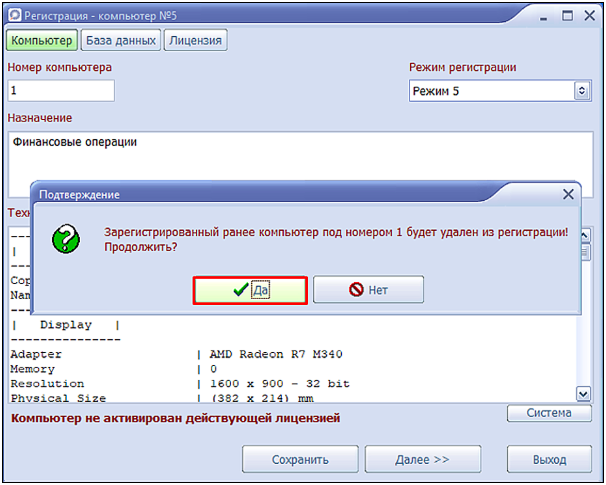
6. Нажимаем Далее.
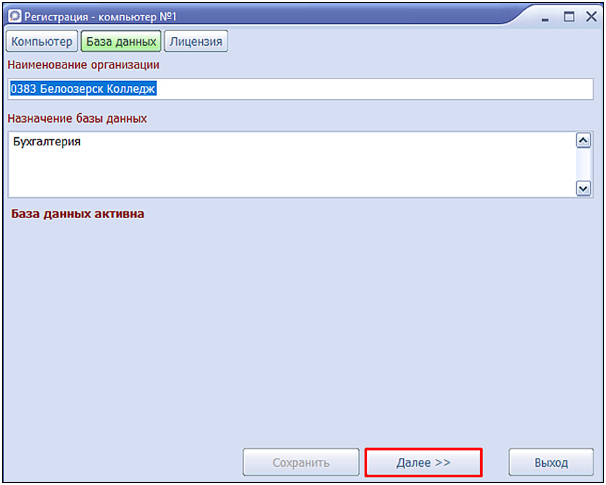
7. Нажимаем Запрос лицензии.
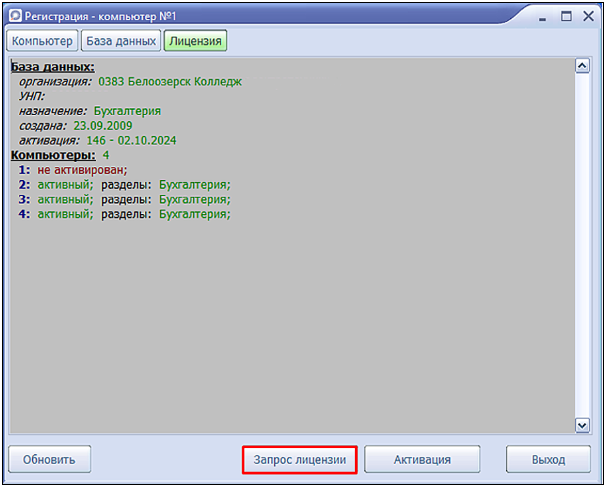
8. Указываем куда будем сохранять запрос ( например, Этот компьютер\Документы).
Нажимаем Сохранить.
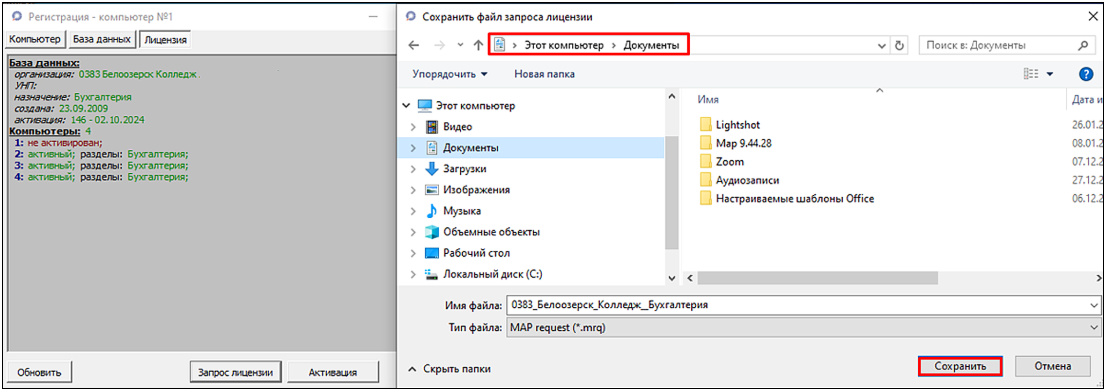
9. Получив ответ ( нашем примере 0383_Белоозерск_Колледж_Бухгалтерия.mky), сохраняем его на компьютер (в нашем примере Этот компьютер\Документы).
В окне Регистрация нажимаем Активация.
Становимся на сохраненный файл (нашем примере 0383_Белоозерск_Колледж_Бухгалтерия.mky).
Нажимаем Открыть.
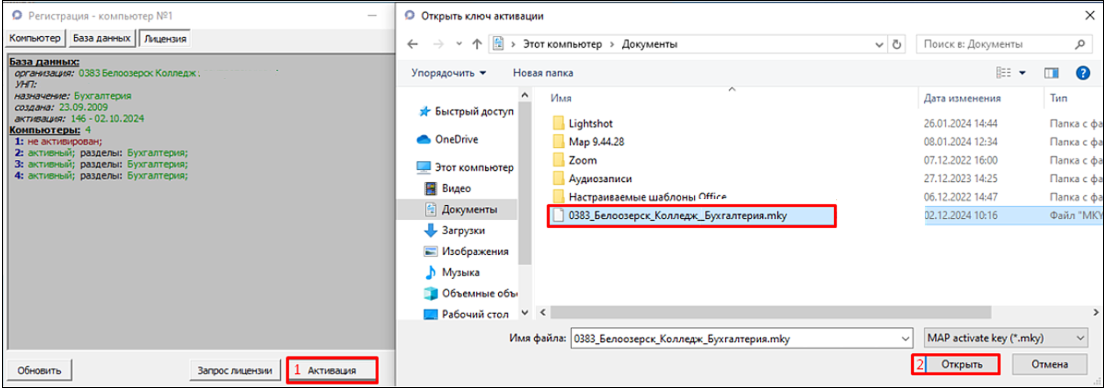
10. Получаем сообщение Активация проведена успешно!
Нажимаем Ок.
Нажимаем Выход.
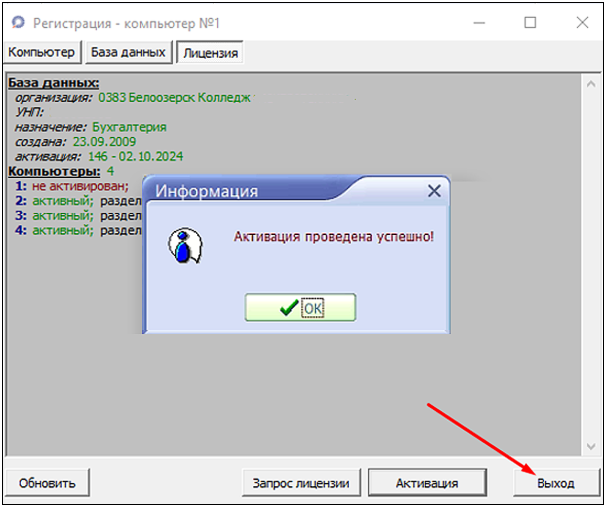
11. В появившемся окне вносим имя пользователя и пароль (если таковой имеется).

12. В программе заходим Справочники\Организации\Организации.
1. Категория выбираем Текущая.
2. Становимся на вашу организацию и нажимаем кнопку Текущая.
3. На вопрос отвечаем Да.